Tutorial CorelDraw - Cara Membuat Logo PMR dengan Corel Draw
Tutorial CorelDraw - Cara Membuat Logo Palang Merah dengan Corel Draw
Ada banyak cara yang bisa kita gunakan untuk membuat logo, salah satunya adalah dengan menggunakan software aplikasi CorelDraw X4.
Yang akan saya jelaskan kali ini adalah Cara Membuat Logo PMR dengan CorelDraw. Logo Palang Merah yang saya buat di sini hanya logo yang sederhana saja seperti contoh di bawah ini:
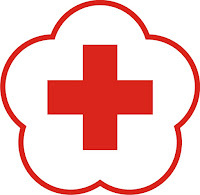 |
| Cara membuat Logo Palang Merah dengan CorelDraw |
Simak video berikut ini tentang cara membuat logo Palang Merah dengan Corel Draw:
Atau silakan ikuti langkah langkah berikut ini untuk membuat logo Palang Merah dengan Corel Draw:
Atau silakan ikuti langkah langkah berikut ini untuk membuat logo Palang Merah dengan Corel Draw:
- Buka aplikasi Corel Draw dengan cara, klik Start --> All Programs --> CorellDraw Graphic Suite X4 --> CorelDraw
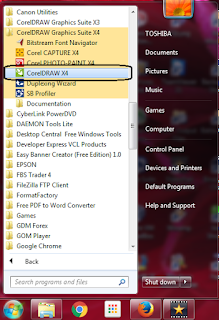
Cara membuat logo Palang Merah dengan CorelDraw - Langkah ke-1 - Buat file baru dengan klik icon "New"
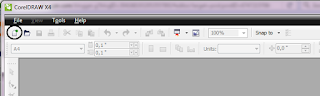
Cara membuat logo Palang Merah dengan CorelDraw - Langkah ke-2 - Selanjutnya kita akan membuat sebuah lingkaran bulat sempurna, caranya cara Klik "Ellips Tool" kemudian Drag Mouse sambil menekan tombol "Ctrl" pada keyboard. Maksudnya adalah agar lingkaran yang kita buat benar benar bulat, tidak lonjong/ellips.
Hasilnya :
Toolbox 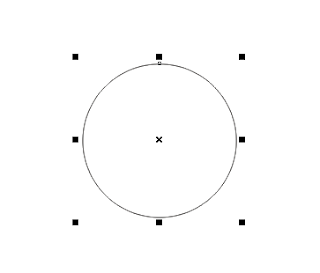
Cara membuat logo Palang Merah dengan CorelDraw - Langkah ke-3 - Setelah kita buat 1 buah lingkaran, selanjutnya klik Arrange --> Transformation --> Rotate, nanti akan muncul kotak dialog "Transformation" di sebelah kanan.
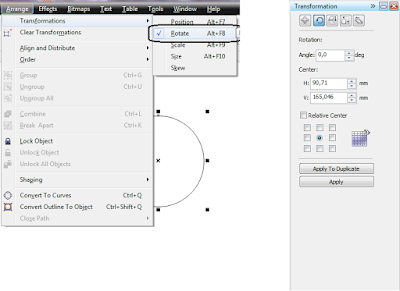
Cara membuat logo Palang Merah dengan CorelDraw - Langkah ke-4 - Nah, sekarang kita akan membuat duplikat dari lingkaran tadi sebanyak 5 dengan posisi simetris, caranya : Pada kotak dialog Transformation, Klik tombol "Rotate" lalu isi "Angle" dengan angka 72 kemudian "Relative Center" diklik pada bagian Tengah Bawah.
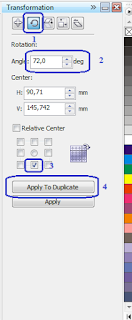
Cara membuat logo Palang Merah dengan CorelDraw - Langkah ke-5 - Selanjutnya klik "Apply To Duplicate" sampai terbentuk lingkaran sebanyak 5 buah, seperti ini :
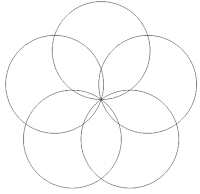
Cara membuat logo Palang Merah dengan CorelDraw - Langkah ke-6 - Kemudian blok semua lingkaran, lalu klik Arrange --> Shaping --> Weld, sehingga menjadi seperti ini :
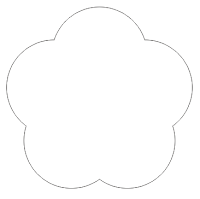
Cara membuat logo Palang Merah dengan CorelDraw - Langkah ke-6 - Pada Toolbox, klik icon Outline --> Outline Pen, nanti akan muncul kotak dialog Outline
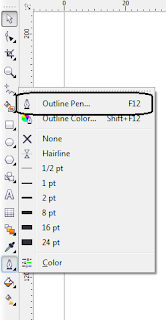
Cara membuat logo Palang Merah dengan CorelDraw - Langkah ke-8 - Pada kotak dialog Outline, atur pilihan warna menjadi merah dan "Width" 2.0 milimeter, lalu klik OK
sehingga hasilnya menjadi seperti ini :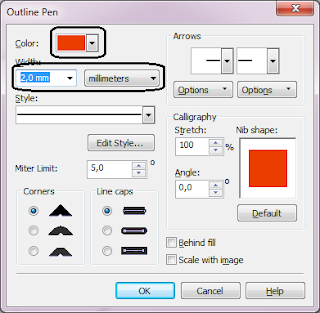
Cara membuat logo Palang Merah dengan CorelDraw - Langkah ke-9 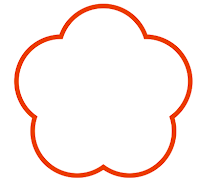
Frame untuk logo Palang Merah
- Berikutnya kita akan membuat objek palang merah, caranya klik Rectangle Tool kemudian drang mouse sampai terbentuk sebuah persegi panjang. Posisinya silakan di mana saja, & untuk ukuran silakan disesuaikan.

Cara membuat logo Palang Merah dengan CorelDraw - Langkah ke-10 - Lalu pada kotak dialog Transformation, atur seperti gambar di bawah ini :
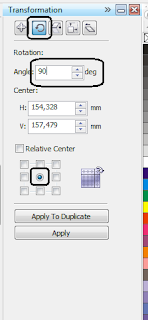
Cara membuat logo Palang Merah dengan CorelDraw - Langkah ke-11 Lalu klik tombol "Apply To Duplicate" sehingga menjadi seperti ini : - Selanjutnya gabungkan kedua perseginya dengan cara diblok terlebih dahulu, lalu klik Arrange --> Shaping --> Weld, sehingga menjadi :
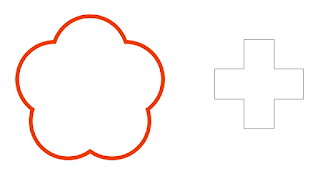
Cara membuat logo Palang Merah dengan CorelDraw - Langkah ke-12 - Beri warna merah pada gambar persegi tadi, lalu hilangkan Outline-nya dengan cara klik icon Outline pada Toolbox lalu klik "None. Sehingga menjadi gambar palang merah seperti ini :
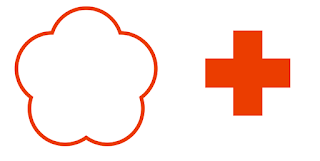
Cara membuat logo Palang Merah dengan CorelDraw - Langkah ke-13 - Tempatkan gambar palang merah di tengah-tengah frame 5 lingkaran tadi kemudian blok semuanya. Selanjutnya klik Arrange --> Align and Distribute --> Align and Distribute, beri tanda Centang pada pilihan "Center" vertikal & horizontal lalu klik tombol "Apply", seperti ini :
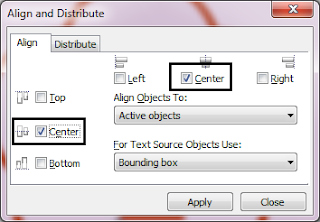
Cara membuat logo Palang Merah dengan CorelDraw - Langka ke-14 Langkah di atas dimaksudkan agar posisi palang merah tepat berada di tengah frame. Seperti ini :
Logo Palang Merah - Selanjutnya kita gabungkan kedua objek menjadi satu group. Caranya, blok semua gambar lalu klik kanan --> Group.
Jika kita ingin menjadikan hasil gambar tadi ke format .JPG atau format yang lain, maka caranya:
Klik File --> Export, lalu pada kotak "Save as Type" silakan pilih "JPG - JPEG Bitmaps" atau pilih format lain yang diinginkan, lalu klik tombol "Export".
Semoga Bermanfaat.
Saran & Kritik, silakan dikirim via e-mail ke:
pusatcaracara@gmail.com
Jangan lupa kunjungi juga Pusat Cara Cara di:
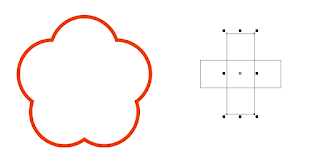

No comments